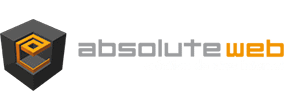Dans votre tableau de bord WordPress, rendez-vous dans l’onglet Extensions puis cliquez sur Ajouter. Choisissez l’option Téléverser une extension puis cliquez sur le bouton parcourir pour sélectionner l’extension depuis votre ordinateur. Cliquez sur Installer maintenant pour lancer l’installation. Activez l’extension à la fin de l’installation.
Paramétrages
Si vous ne souhaitez pas vous lancer dans l’installation et le paramétrage de votre solution bancaire et de cette passerelle de paiement, vous pouvez nous confier cette tâche. Plus d’informations à cette adresse : https://www.absoluteweb.net/boutique/installation-parametrage-test-passerelle-paiement/
Pour rendre fonctionnelle votre solution bancaire, vous devez communiquer par e-mail au service technique de la banque l’URL de retour automatique (CGI2), celle-ci est http(s)://www.votre-site.fr/?wc-api=WC_Gateway_Monetico (remplacer le nom de domaine par le votre). Attention à ne pas faire d’erreur lors de la transmission de l’URL (majuscules, minuscules, tirets, underscore). Attendez le retour de Monetico pour effectuer vos tests. L’URL exacte est indiquée sur la page de réglages de la passerelle.
Pour régler votre passerelle de paiement Monetico, rendez-vous dans l’onglet WooCommerce > Réglages, cliquez sur l’onglet Paiements (WooCommerce 3.4+) ou Commande (WooCommerce 2.1+). La passerelle Monetico doit être présente dans la liste des passerelles. Cliquez sur le bouton Gérer pour accéder aux réglages de la passerelle.
N’oubliez pas d’enregistrer les modifications.
Tutoriel vidéo de paramétrage de la passerelle de paiement Monetico Paiement :
Les filtres
Vous disposez de divers filtres pour modifier dynamiquement textes, variables ou URL :
monetico_change_cle : pour modifier la clé sécurisée
monetico_change_tpe : pour modifier le numéro de TPE
monetico_change_code_societe : pour modifier le code société
monetico_change_bank_msg : pour modifier le message indiquant de cliquer sur le bouton pour ce rendre sur le serveur de la banque
monetico_change_bouton : pour traduire ou modifier le texte du bouton de connexion à la banque
monetico_change_msg_redirection : pour traduire ou modifier le texte de redirection vers la banque
monetico_change_url_ok : pour modifier l’URL de retour OK
monetico_change_url_ko : pour modifier l’URL de retour NOT OK
monetico_change_liste_statuts_ok : pour modifier la liste des statuts d’un paiement réussi
monetico_change_devise : pour modifier la devise envoyée à Monetico
monetico_change_langue : pour modifier la langue envoyée à Monetico
monetico_change_montant_paye : pour modifier le montant payé affiché sur la page de remerciement, par exemple pour les acomptes.
monetico_change_texte_libre : pour modifier le texte libre transmis à Monetico, contient l’e-mail client par défaut.
monetico_change_facturation_prenom : pour modifier le prénom de facturation envoyé à Monetico pour 3DSecure 2.
monetico_change_facturation_nom : pour modifier le nom de facturation envoyé à Monetico pour 3DSecure 2.
monetico_change_facturation_email : pour modifier l’e-mail de facturation envoyé à Monetico pour 3DSecure 2.
monetico_change_facturation_adresse_1 : pour modifier l’adresse ligne 1 de facturation envoyé à Monetico pour 3DSecure 2.
monetico_change_facturation_adresse_2 : pour modifier l’adresse ligne 2 de facturation envoyée à Monetico pour 3DSecure 2.
monetico_change_facturation_cp : pour modifier le code postal de facturation envoyé à Monetico pour 3DSecure 2.
monetico_change_facturation_ville : pour modifier la ville de facturation envoyée à Monetico pour 3DSecure 2.
monetico_change_facturation_pays : pour modifier le pays de facturation envoyé à Monetico pour 3DSecure 2.
monetico_change_expedition_prenom : pour modifier le prénom d’expédition envoyé à Monetico pour 3DSecure 2.
monetico_change_expedition_nom : pour modifier le nom d’expédition envoyé à Monetico pour 3DSecure 2.
monetico_change_expedition_adresse_1 : pour modifier l’adresse ligne 1 d’expédition envoyée à Monetico pour 3DSecure 2.
monetico_change_expedition_adresse_2 : pour modifier l’adresse ligne 2 d’expédition envoyée à Monetico pour 3DSecure 2.
monetico_change_expedition_cp : pour modifier le code postal d’expédition envoyé à Monetico pour 3DSecure 2.
monetico_change_expedition_ville : pour modifier la ville d’expédition envoyée à Monetico pour 3DSecure 2.
monetico_change_expedition_pays : pour modifier le pays d’expédition envoyé à Monetico pour 3DSecure 2.
monetico_change_ThreeDSecureChallenge : pour modifier le souhait concernant le challenge 3DSecure 2.
Exemple :
[php]add_action(‘before_woocommerce_pay’, ‘abw_change_monetico’);
function abw_change_monetico() {
add_filter(‘monetico_change_url_ko’, ‘new_ko’); // Modification de l’URL NOT OK
add_filter(‘monetico_change_cle’, ‘new_cle’); // Modification de la clé sécurisée
add_filter(‘monetico_change_bouton’, ‘new_bouton’); // Modification du texte du bouton de connexion
}
function new_bouton($bouton) {
return ‘Mon texte de bouton’;
}
function new_cle($cle) {
return ‘12345678901234567890123456789012345678P0’;
}
function new_ko($url) {
return "http://www.mon-site.fr/mon-url-not-ok/";
}[/php]
Activation de la licence
Vous bénéficiez d’un an de support et de mises à jour lors de l’achat de votre passerelle. Pour activer votre licence et être automatiquement informé des mises à jour, vous devez activer votre licence.
Dans votre tableau de bord WordPress, rendez-vous dans Réglages > Licence Passerelle Monetico.
Renseignez votre clé de licence ainsi que votre email de commande. Ces éléments vous ont été envoyés par email lors de la validation de votre achat. Vous pouvez également les retrouver sur votre compte ABSOLUTE Web à l’adresse https://www.absoluteweb.net/mon-compte/.
Pensez à cliquer sur “Enregistrer les changements” pour que votre licence s’active.
Si vous devez déplacer votre site, vous devrez désactiver la licence sur le site actuel pour pouvoir la réactiver sur un autre site. Passez par l’onglet “Désactivation de la Licence” pour cela.
Le fonctionnement de la licence en vidéo :