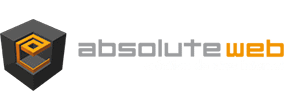Paramétrer Monetico WooCommerce n’est pas aussi compliqué que certains voudrait le laisser penser.
En revanche il faut procéder avec méthodologie et il ne faut sauter aucune étape, au risque de ne pas comprendre pourquoi cela ne fonctionne pas…
Paramétrer Monetico WooCommerce
- Installez la passerelle de paiement Monetico pour WooCommerce
WooCommerce ne propose pas nativement la passerelle de paiement Monetico pour encaisser ses clients sur votre compte CIC ou Crédit Mutuel. Ìl faut donc installer l’extension WordPress développée depuis 2015 par ABSOLUTE Web. Vous la trouverez ici : Passerelle Monetico WooCommerce.
Une fois l’achat réalisé, vous téléchargez, depuis le tableau de bord, une extension WordPress au format zip.
L’installation est simple, dans votre WordPress, Extensions > Ajouter > Téléverser. Sélectionnez l’extension au format zip, lancez l’installation, puis activer l’extension dans la foulée. Voilà, la passerelle est installée ! - Renseigner l’URL de l’interface retour CGI2
Monetico ne permet pas la transmission en temps réel de l’URL de retour de banque, il faut renseigner l’URL de retour automatique de la banque après un paiement dans le tableau de bord de Monetico.
Pour trouver l’URL retour CGI2, rendez-vous dans les réglages de la passerelle, WooCommerce > Réglages > Paiements > Monetico, cliquez sur Monetico pour accéder à la page des réglages de la passerelle. En bas de page vous trouverez l’URL CGI2, privilégiez la version recommandée.
Une fois l’URL CGI2 copiée, rendez-vous sur monetico-services.fr, environnement de Test, paramètres, interface retour, vous pourrez y coller l’URL CGI2 et renseigner vos adresses e-mail. - Effectuez les réglages de la passerelle
En attendant la prise en charge de l’URL CGI2, vous pouvez réaliser les réglages complémentaires.
– Cochez “Activer le paiement Monetico” pour le rendre disponible à vos clients lors du règlement de leurs commandes.
– Adaptez le titre, le message et l’icône de paiement selon vos préférences. Ces trois éléments sont affichés au client lors du choix de son mode de paiement.
– Sélectionnez le mode d’utilisation de la passerelle, Test ou Production. Trois tests réussis sont nécessaires avant de pouvoir demander le passage en production auprès de Monetico Paiement.
– Renseignez la clé sécurisée, le numéro de TPE et le code société qui sont des paramètres transmis par Monetico Paiement.
– Renseignez la devise utilisée sur la boutique, le pays du commerçant.
– Dans le cadre de 3DSecure 2, indiquez votre souhait pour le traitement des transactions. Privilégiez le challenge souhaité.
– Personnalisez si vous le souhaitez le texte du bouton d’envoi sur le serveur de la banque.
– Cochez ou non la case de redirection automatique sur le serveur bancaire. Le cas échéant personnalisez le texte de redirection.
– Si vous avez souscrit l’option “Paiement Express” auprès de Monetico (à partir du Pack+), vous pouvez activer la prise en charge en cochant l’option correspondante.
– Si vous avez souscrit l’option “iframe” auprès de Monetico (à partir du Pack+), vous pouvez activer la prise en charge en cochant l’option correspondante.
– Si vous avez activé des paiements partenaires sur votre contrat Monetico (Cofidis, Paypal, lyf pay), vous pouvez lister les moyens de paiements correspondants. Après enregistrement des réglages, vous retrouverez les passerelles de paiement correspondantes dans l’onglet Paiements de WooCommerce avec des réglages spécifiques.
– Si vous disposez d’un contrat Monetico paiement fractionné (en plusieurs fois), vous pouvez lister les échéances à proposer à vos clients (2x, 3x et 4x). En sélectionnant au moins une des échéances vous serez invité à renseigner les éléments Monetico du contrat (TPE, code société, clé sécurisée). Une fois les réglages enregistrés, vous retrouverez les moyens de paiement correspondants dans l’onglet Paiements de WooCommerce pour des réglages spécifiques.
– Pour enregistrer des logs (erreurs, retour de la banque), renseignez le chemin absolu et le nom d’un fichier texte. Le dossier doit exister et être accessible en écriture. Exemple : /home/mon_site/www/wp-content/uploads/wc-logs/monetico.log.
– En phase de test, vous pouvez cocher l’affichage du débogage pour visualiser les données envoyées à la banque et autres paramètres utiles. La redirection automatique sera suspendue.
N’oubliez pas d’enregistrer les modifications. - Effectuez 3 tests de paiement
Vous pouvez maintenant réaliser vos 3 tests de paiement nécessaires au passage en production.
Passez commande sur votre boutique, sélectionnez le moyen de paiement Monetico sur la page de commande WooCommerce. Cliquez sur le bouton “Payer par Carte Bancaire”.
Si vous avez activé le mode débogage, vous devez visualiser les éléments qui seront transmis à Monetico lors de la transaction. Cliquez sur le bouton pour accéder au serveur de la banque.
Si tout est bien paramétré, vous arrivez sur la page de saisie d’une carte bancaire.
Les cartes de test sont fournies par Monetico en cliquant sur l’icône TEST. Sélectionnez une carte VISA ou MASTERCARD avec une réussite de paiement. Les champs du formulaire Monetico se pré-remplissent automatiquement. Validez le paiement.
Si l’opération s’est bien déroulée, vous aurez un message de réussite de la transaction. Vérifiez également le statut de l’URL CGI2 qui doit être OK et non NOT OK.
Vous pouvez retourner sur votre boutique et répéter l’opération deux fois supplémentaires. - Demandez le passage en production de votre TPE
Lorsque vous avez réalisé 3 paiements réussis consécutifs, envoyez une demande de passage en production à Monetico (centrecom@e-i.com).
En parallèle, passez la passerelle de paiement Monetico pour WooCommerce en mode Production (liste déroulante dans les réglages de la passerelle).
Dès que vous recevrez la confirmation de passage en production de la part de Monetico, vos paiements seront actifs sur votre boutique. Libre à vous de réaliser un ultime test en production avec votre carte bancaire, vous pourrez annuler la transaction depuis votre tableau de bord Monetico. - Activez les remboursements à distance
Si vous avez demandé à pouvoir effectuer les remboursements à distance lors de la signature de votre contrat, vous devez transmettre à Monetico (centrecom@e-i.com) l’adresse IP de votre hébergement pour que les remboursements soient acceptés par Monetico.
Les erreurs fréquentes
- Lorsque vous arriver sur la page de saisie de carte bancaire, vous avez un message indiquant que le commerçant n’est pas reconnu. Cela vient d’une saisie erronée du code société. Vérifiez que vous avez bien utilisé celui transmis par Monetico sans le “, FR”.
- Lorsque vous arriver sur la page de saisie de carte bancaire, vous avez un message indiquant que le calcul HMAC est erroné. Cela vient d’un problème avec la clé sécurisée Monetico. Vérifiez que vous avez bien utilisé celle disponible dans le tableau de bord de Monetico.
- Après un paiement de test réussi, vous avez le retour CGI2 à NOT OK. C’est un problème avec l’URL retour CGI2. Soit elle n’est pas renseignée chez Monetico, soit elle est erronée (mauvaise URL, http ou https, avec ou sans www, etc.), soit votre site bloque le retour de la banque (extension de sécurité, utilisation de Cloudflare, etc.). Corrigez le problème pour que les commandes soient prises en compte sur WooCommerce.
- Lors d’une tentative de remboursement depuis WooCommerce, vous obtenez le message commerçant non identifié. L’IP de votre hébergement n’a probablement pas été transmise à Monetico.
Support ABSOLUTE Web
En effectuant l’achat de votre passerelle Monetico pour WooCommerce chez ABSOLUTE Web, vous disposez d’un support par téléphone, tickets ou chat, à même de résoudre tous les problèmes que vous pouvez rencontrer avec la solution Monetico.