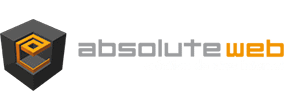Dans votre tableau de bord WordPress, rendez-vous dans l’onglet Extensions puis cliquez sur Ajouter. Choisissez l’option Envoyer puis cliquez sur le bouton parcourir pour sélectionner l’extension depuis votre disque dur. Cliquez sur Installer maintenant pour lancer l’installation. Activez l’extension à la fin de l’installation.
Paramétrage
Pour paramétrer votre passerelle de paiement Paybox, rendez-vous dans l’onglet WooCommerce > Paramètres, cliquez sur l’onglet Passerelles de Paiement (WooCommerce < 2.1) ou l’onglet Commande (WooCommerce 2.1 et +). La passerelle dont l’ID est paybox doit être présente dans la liste des passerelles.
Dans le sous-menu en haut de page, cliquez sur Paybox pour accéder aux paramètres de la passerelle.
Vous pouvez également y accéder directement sur la page des extensions, depuis le lien Réglages de la passerelle.
N’oubliez pas d’enregistrer les modifications.
Tutorial vidéo de paramétrage de la passerelle de paiement Paybox :
Activation de la licence
Vous bénéficiez d’un an de support et de mises à jour lors de l’achat de votre passerelle. Pour activer votre licence et être automatiquement informé des mises à jour, vous devez activer votre licence.
Dans votre tableau de bord WordPress, rendez-vous dans Réglages > Licence Passerelle Paybox.
Renseignez votre clé de licence ainsi que votre email de commande. Ces éléments vous ont été envoyés par email lors de la validation de votre achat. Vous pouvez également les retrouver sur votre compte ABSOLUTE Web à l’adresse https://www.absoluteweb.net/mon-compte/.
Pensez à cliquer sur “Enregistrer les changements” pour que votre licence s’active.
Si vous devez déplacer votre site, vous devrez désactiver la licence sur le site actuel pour pouvoir la réactiver sur un autre site. Passez par l’onglet “Désactivation de la Licence” pour cela.